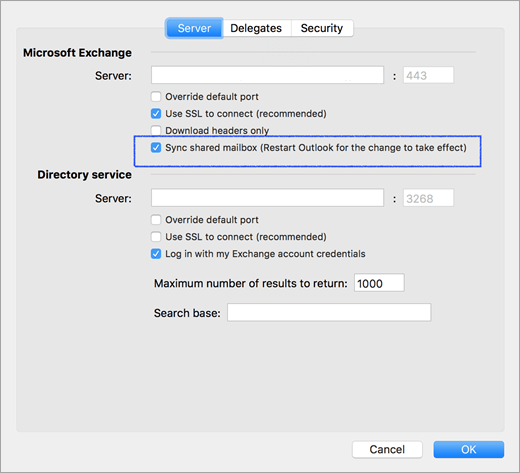STEP 1 C: Click the Install link, as shown within the red box above, with the text “ On a PC or Mac: Install“. You should see a screen similar to the following: STEP 1 B: You should see an Office 365 text region near the upper left area of your screen. When the installer file fully downloads, skip to Step 2. STEP 1 A: Press the Install Now button to start the download. Note that the download may take a while to complete, as the installer file is large.
You will see a screen similar to the one below after you have logged in to your Office 365 account more than one time. If you see a screen like Screen B, please follow the steps beginning with STEP 1 B below. It’s distinguishing feature is a bright orange Install now button. If you see a screen like Screen A, please follow the steps indicated in STEP 1 A below. STEP 1) Sign in to Office 365 at using your full UO email address and password.Īfter you have signed in you should see one of the following screens: We strongly encourage anyone who has been using an older version of Microsoft Office for Mac to upgrade, as it is more feature rich and secure.īefore beginning this process you should save any Microsoft Office documents you are working on, and close all components of the Office Suite (Outlook, Word, Excel, PowerPoint). This guide describes how to install Office 2019 on your Mac OS X computer.